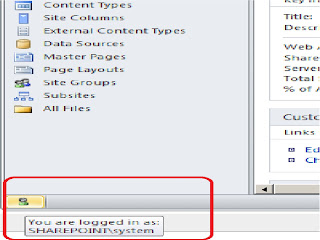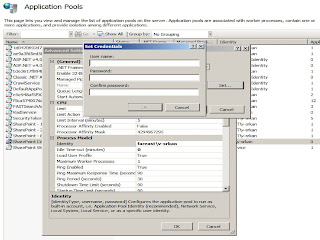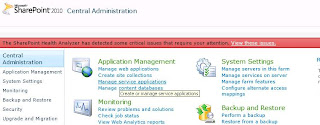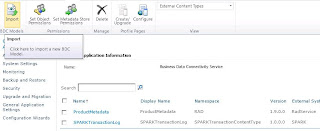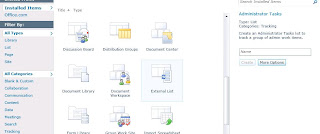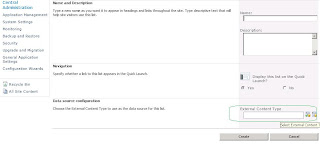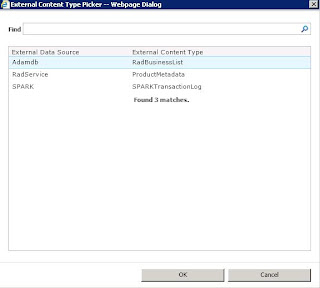Scenario : Basically while multiple people working on the same server. There are chances that someone has modified something in List / Document library that is not informed to others.
In this case your sharepoint web parts will be failed in Add/Update/Delete operations. saying error "One or more field types are not installed properly".
Or if you go to the List/Document library you will get the same error.
Resolution : Go to List settings and check weather all the column names are same what you are using in code or check any changes appended to the List definition.
Thank you !!!